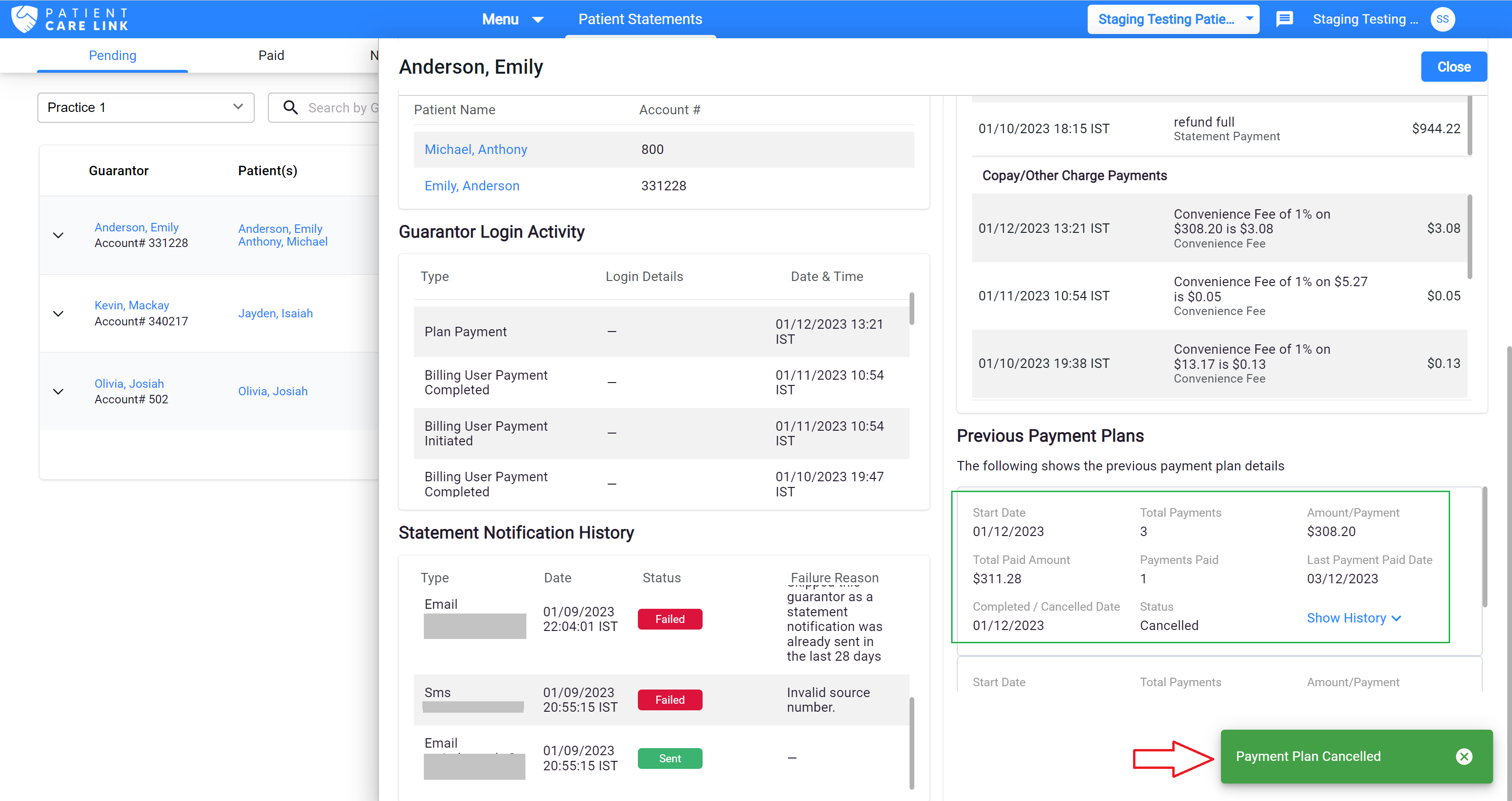Payment Plan
Create Payment Plan
Payment Plan is a new feature that enables you to convert the statement balance into flexible amounts per month so that the guarantor(s) can pay the amount in an easy manner.
To start off with, create a payment plan option, it has to be "Enabled" by the admin at the practice level. Maximum number of payments based on frequency can be set at practice level by the practice admins.
One can create the payment plan using the "Take Payment" option available across the application, one of them is shown as below:
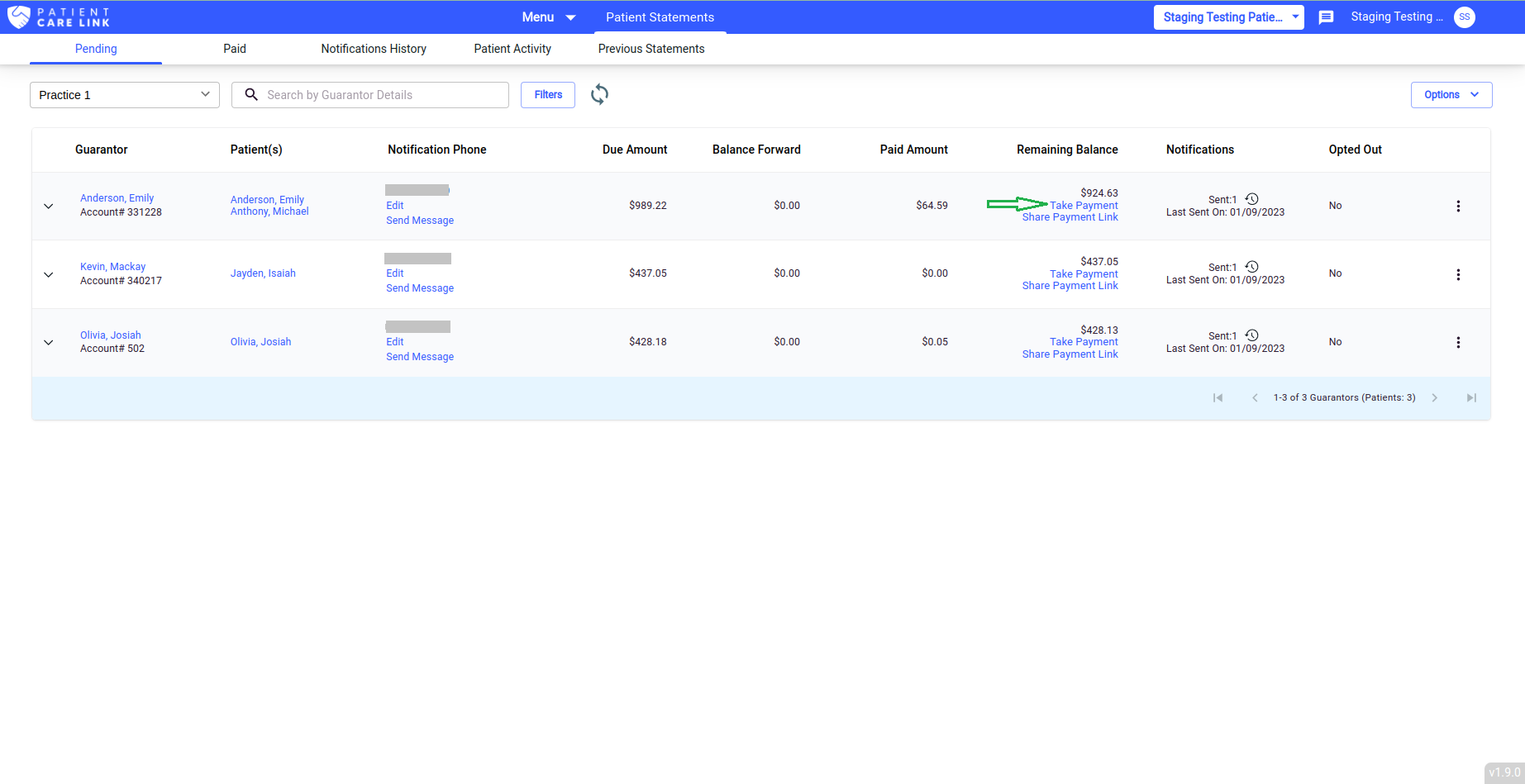
User has to select the number of payments and the plan start date. When the number of payments is selected from the dropdown, the amount per instalment is pre-calculated according to the statement due. For reference check below:
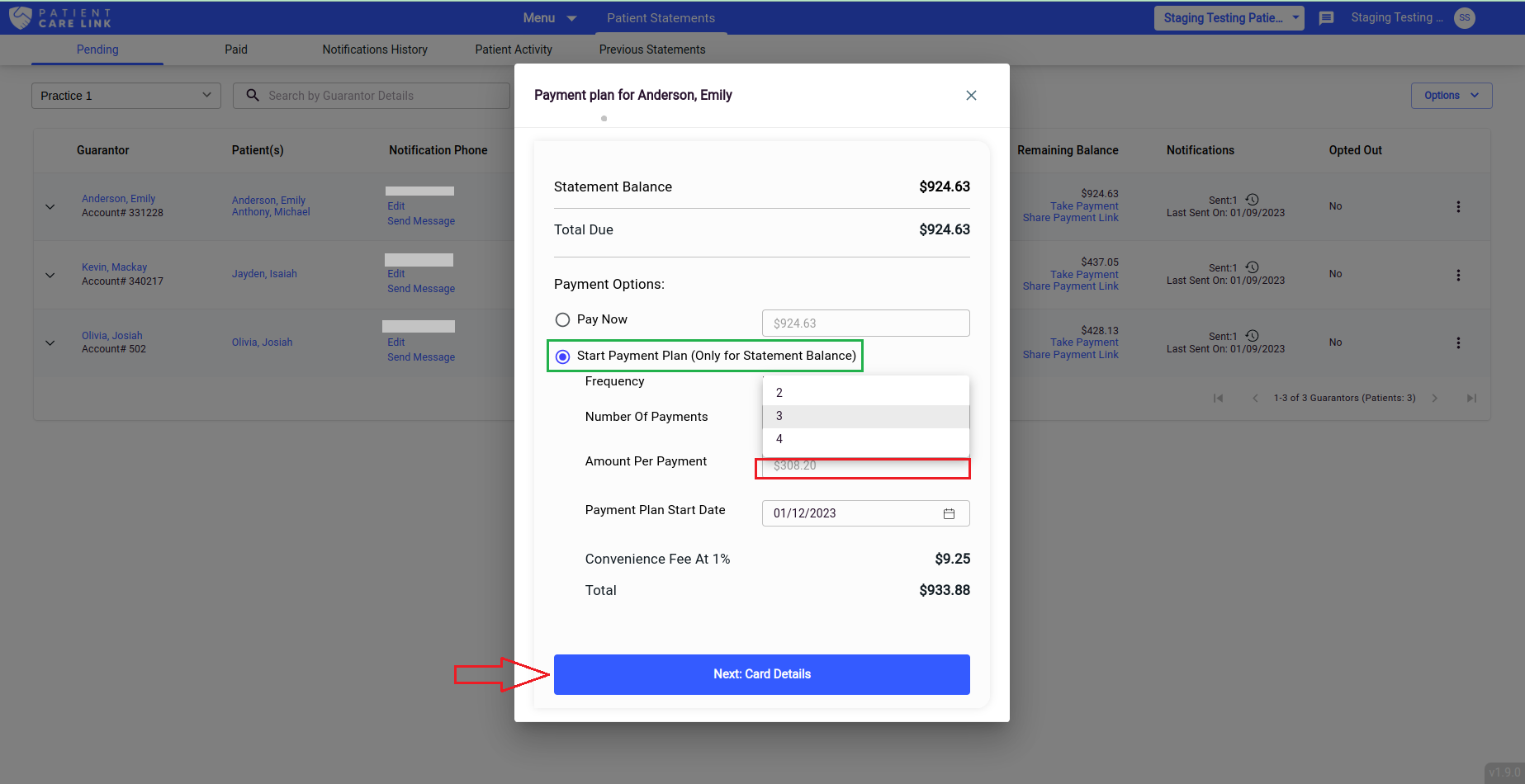
Click on the Next Card Details and the enter the respective card details and click on the "Submit" button as shown below:
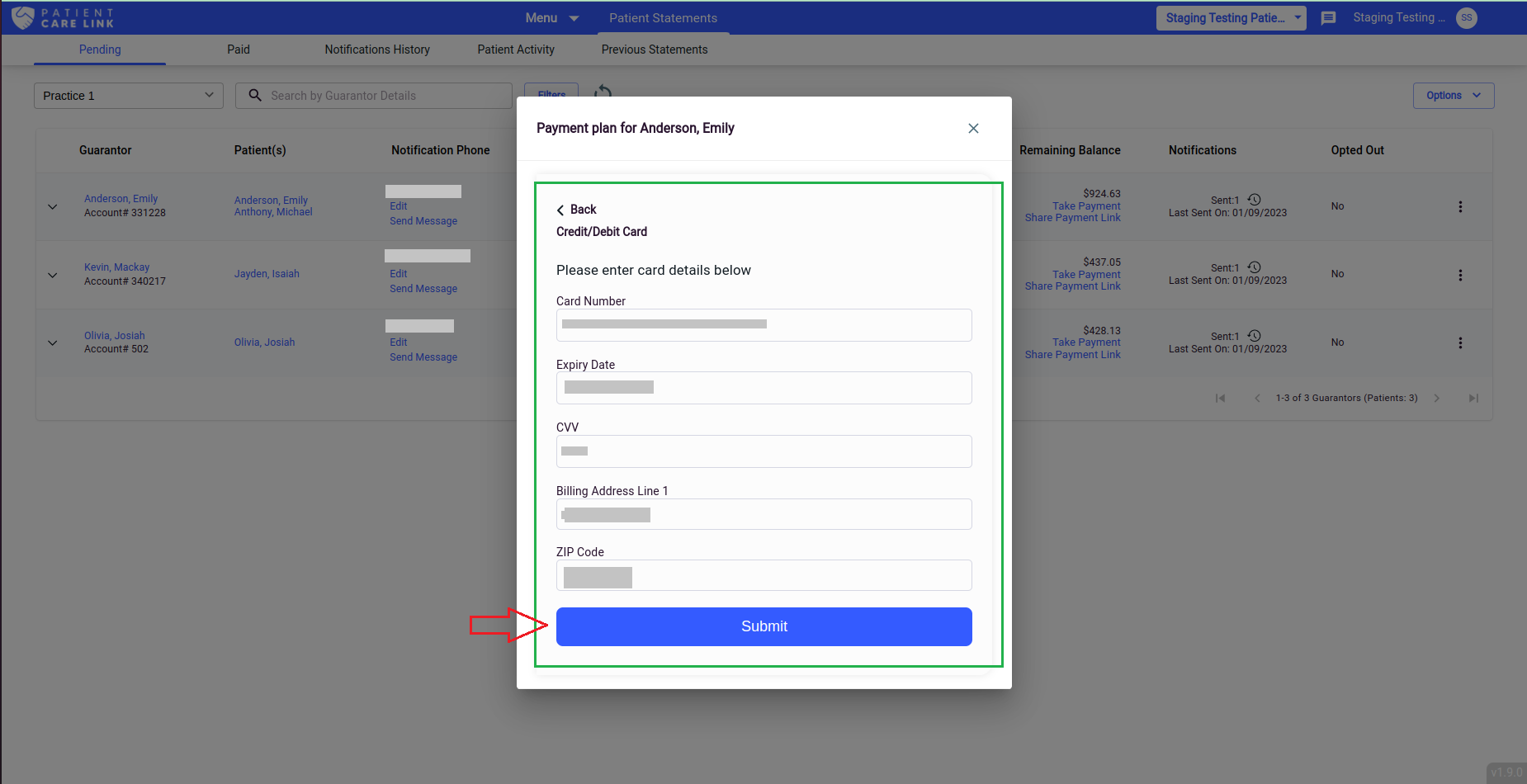
After submitting the card details, will be redirected to a confirmation dialog as shown below:
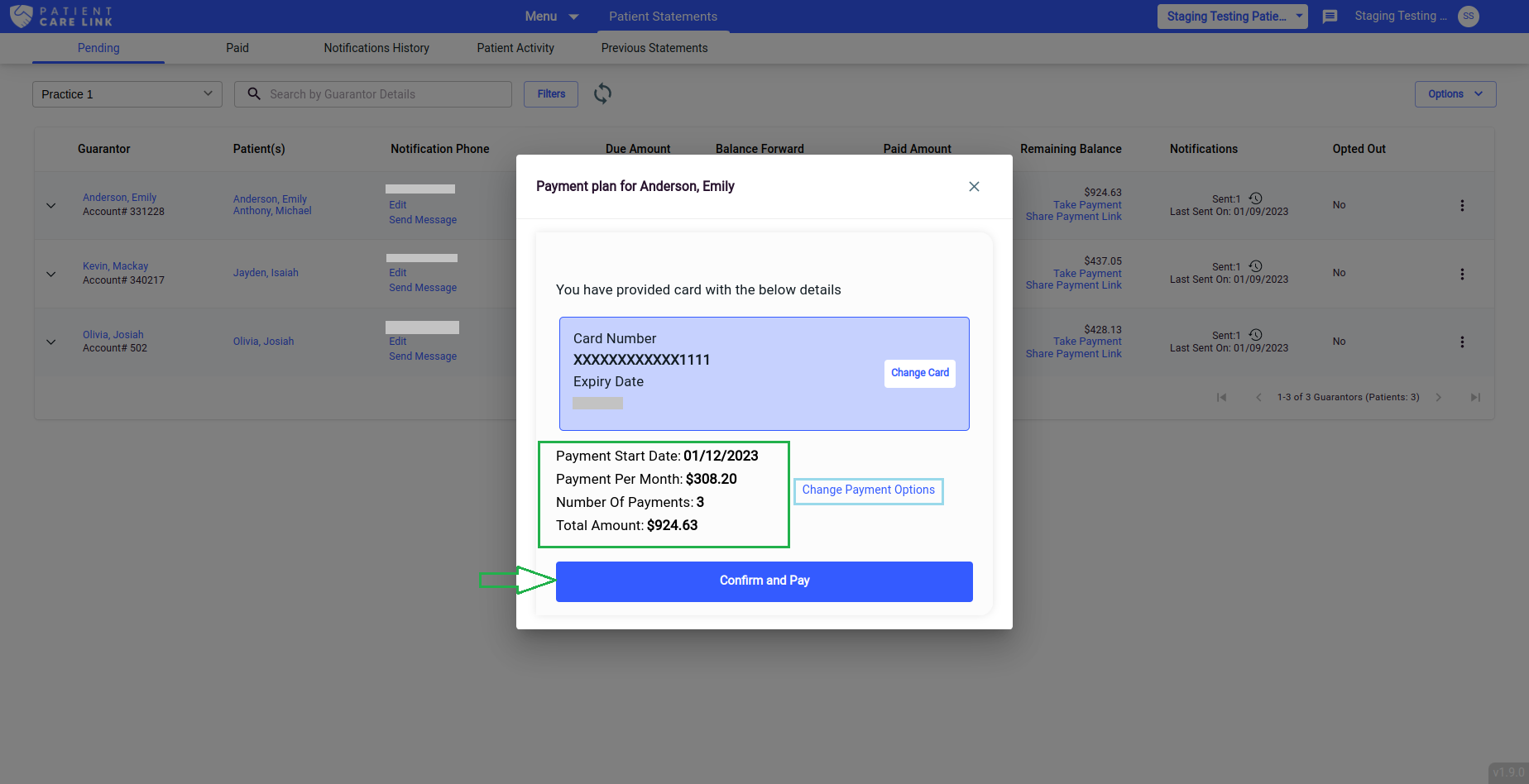
Here, the user can change the payment options using "Change Payment Options" and get to know the full details and proceed to pay by clicking the "Pay" button.
When the payment is successful, it will be showing up the payment details as shown in below:
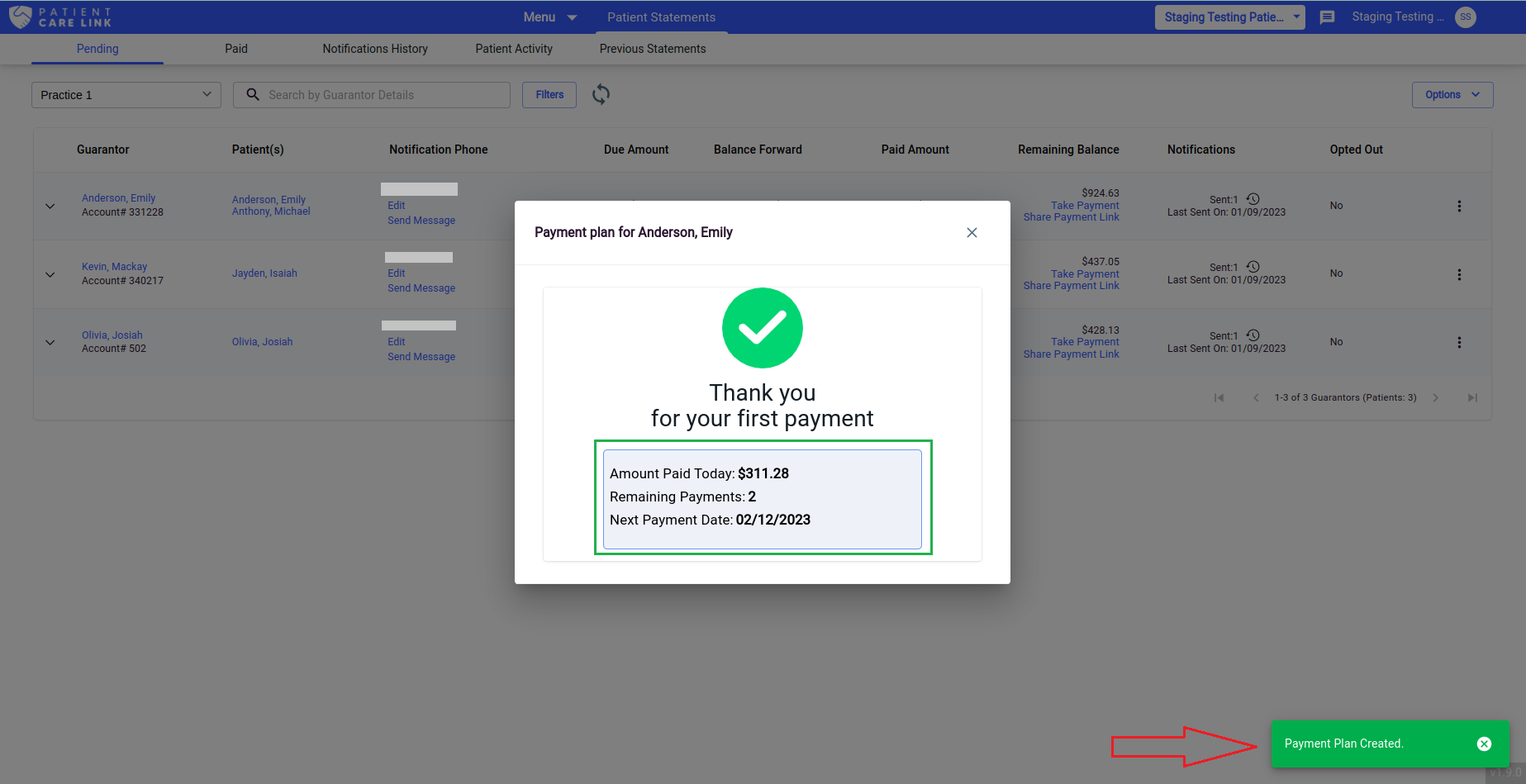
Payment Plan Details
The complete payment plan details will be shown up for the respective guarantor in the guarantor details drawer as shown below:
If the guarantor is having any previous payment plan which is either completed nor cancelled, those details will be also shown as below:
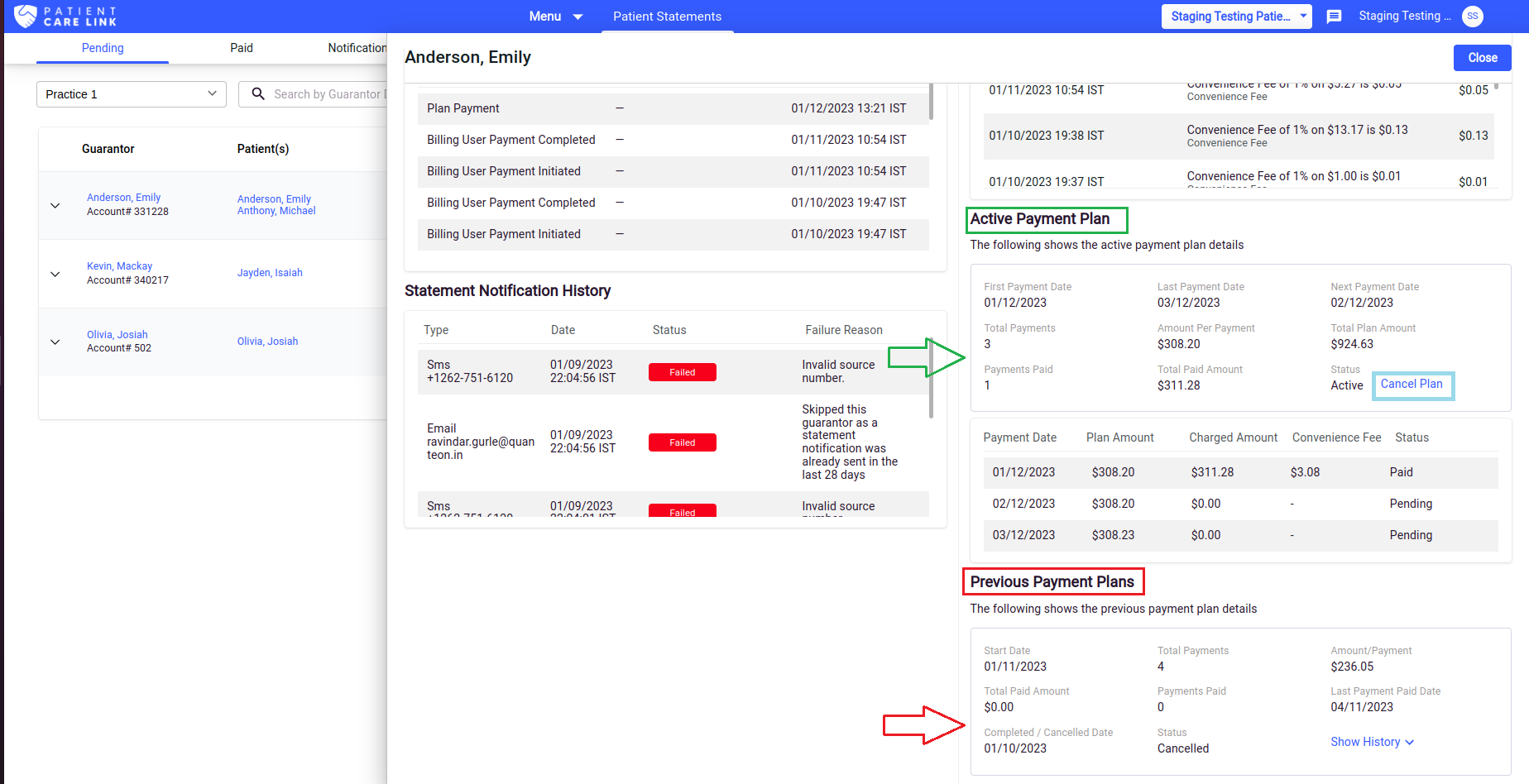
The payment plan can be cancelled with the option provided as shown in above image, By clicking on the Cancel option.
After clicking the cancel option, a pop up screen comes to confirm the cancellation of payment plan as shown below:
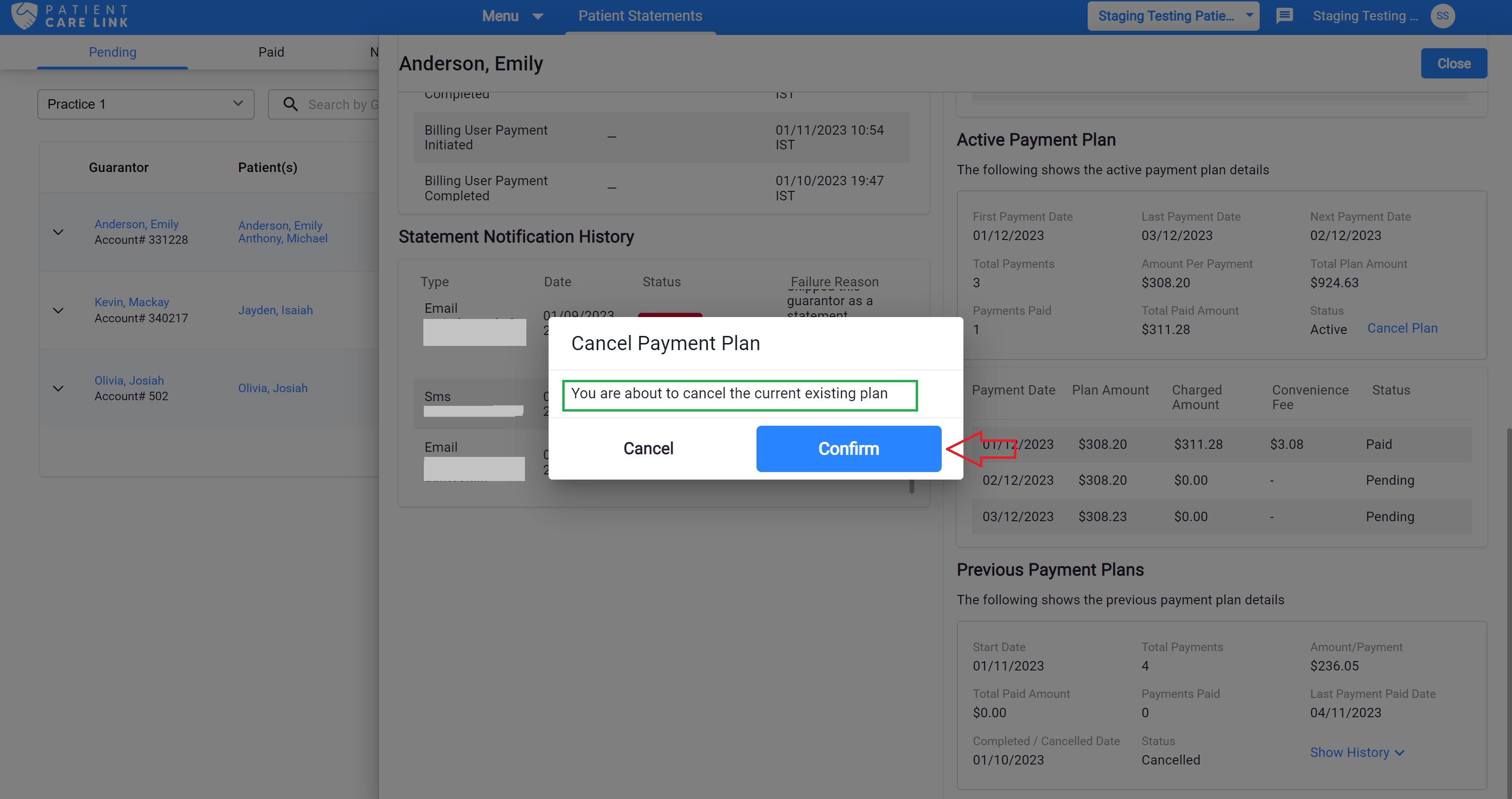
The cancelled or completed payment plan is shown in “Previous Payment Plan” section as shown below