Messages
This tab provides a platform to communicate with guarantors. This shows all the SMS messages received by the group.
In this screen, users can:
- View messages sent by Guarantors and send replies
- Archive and unarchive messages
- Assign messages to self or other users
- Check the status of each message and update it
- View messages in different inboxes and create custiom inboxes
- View messages pending unattended for more than 24 hours
Message Status
When a message is received, a default status is assigned based on the message
- Completed --> If it doesn't require specific action from the users (e.g. Appointment Reminder replies with text Yes)
- Pending --> If the message requires action from the practice.
- These messages can be assigned to self or others at your practice, which will change the status to "In Progress" status
- Once the message is attended, it can be moved to Completed Status
Process of finding the guarantors and patients related to the incoming messages
Incoming phone number is matched with guarantor's phone numbers. Phone number of the incoming messages is matched with guarantors under that practice and is shown under that guarantor.
- If the incoming phone number matches with one guarantor, it is marked as received from that guarantor
- If the incoming phone number matches with more than one guarantor,
- the system will check which guarantor received a latest message from the system and mark with their name
- if no one received a message before, an option will be shown on the screen to select one of the guarantors from the matching phone number list.
- If the incoming phone number does not match with any guarantor number, it will be shown as is (just phone number)
Options in this screen
- Click on the Messages tab. By default it shows the messages available in the "My Inbox", with the task status as Pending for all the incoming messages as shown.

- Click on the My Inbox dropdown you can see the other inboxes. The system by default will show (1).My Inbox (2).General Inbox (3).Unattended Over 24h. Select one of them to see the messages under that inbox. In addition it will show any other custom inboxes created under this group.
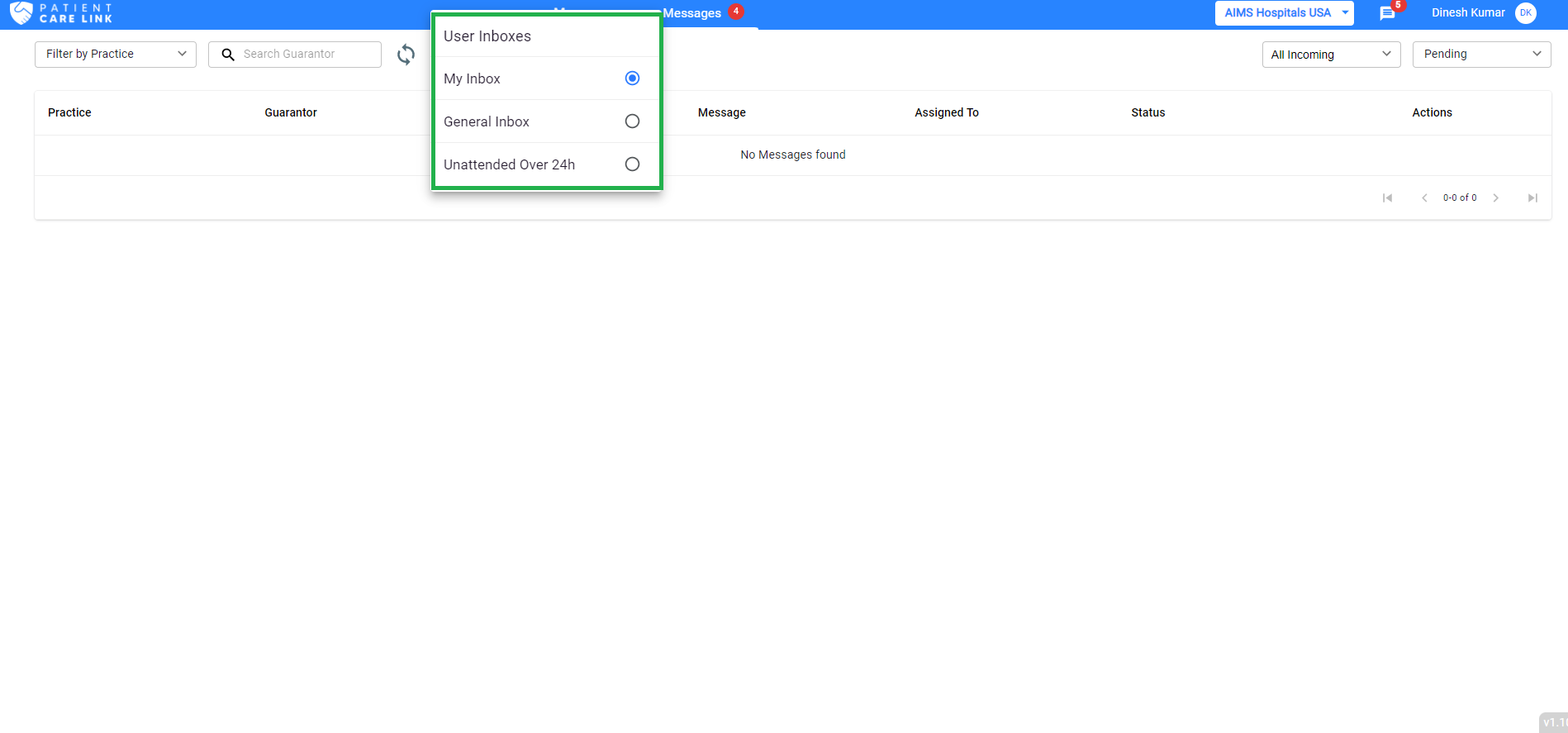
- 'My Inbox'' will show the messages assigned to you (taken by you or assigned by others under your group)
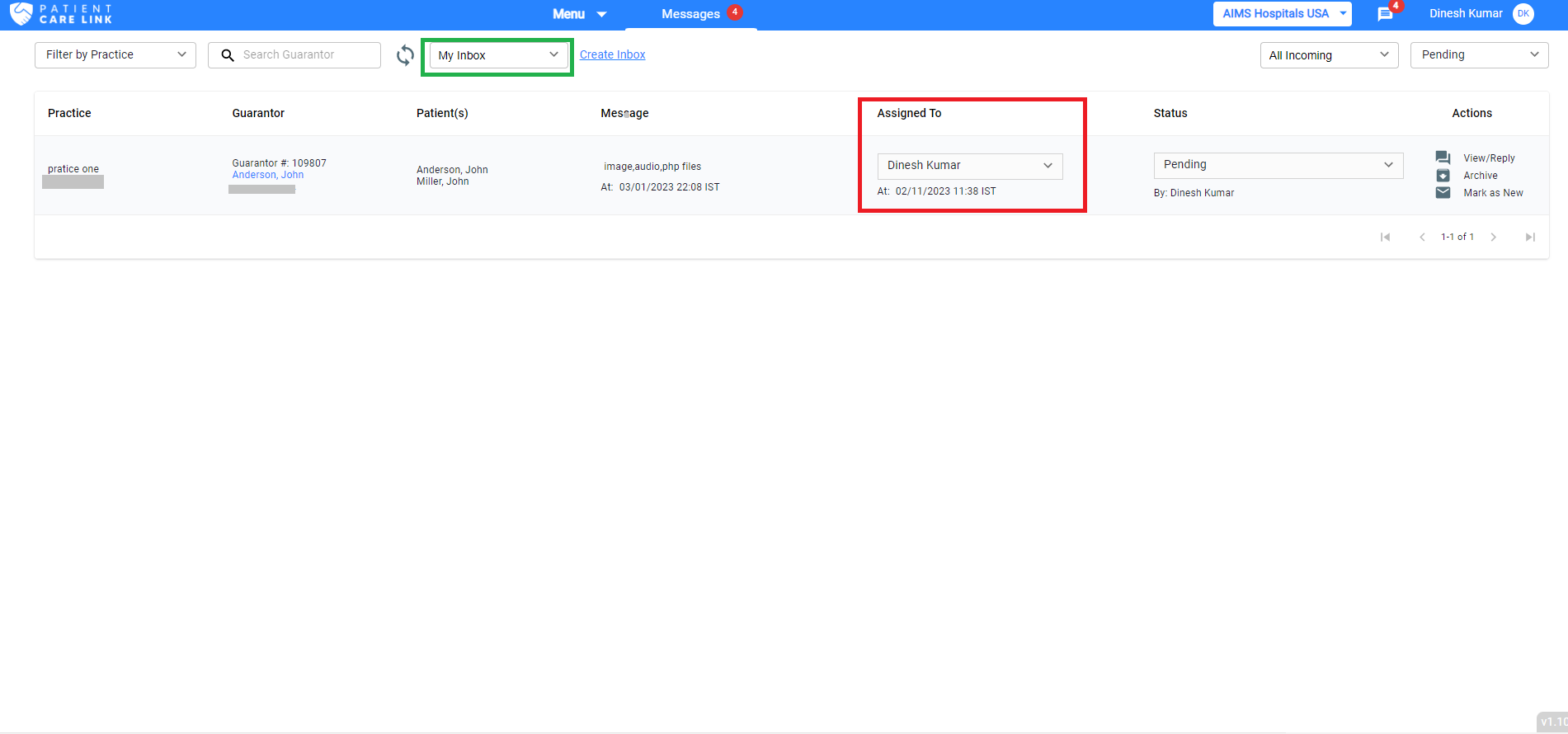
- 'General Inbox' shows all messages under this group or selected practices in the dropdown.
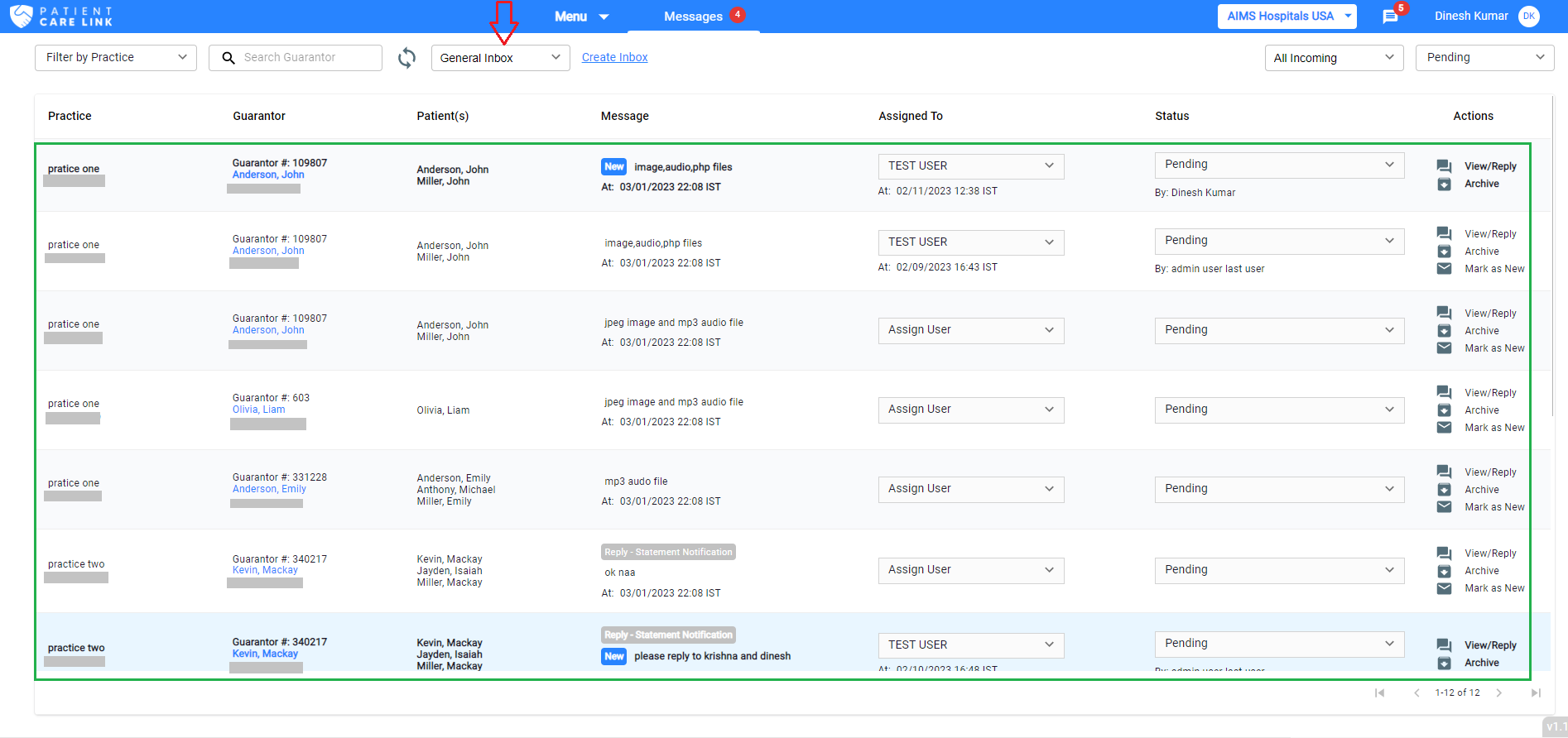
- 'Unattended Over 24h' shows the messages received by the practice and are are assigned to a user by the practice admin, and not seen or completed over 24 hours.
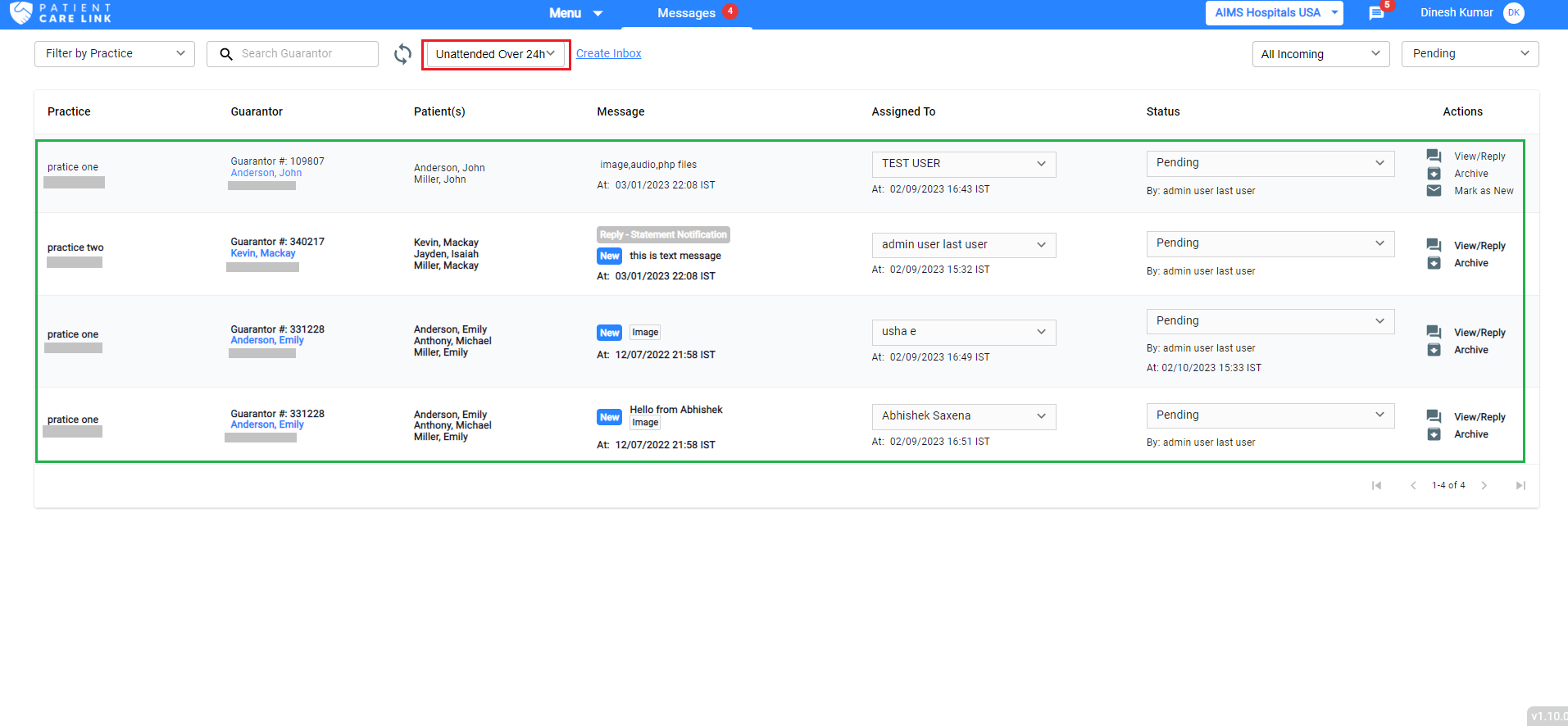
- There is a choice to create your own custom inbox and organize messages. Click in 'Create Inbox', and enter a unique name. That inbox name would be added to the User Inboxes dropdown.
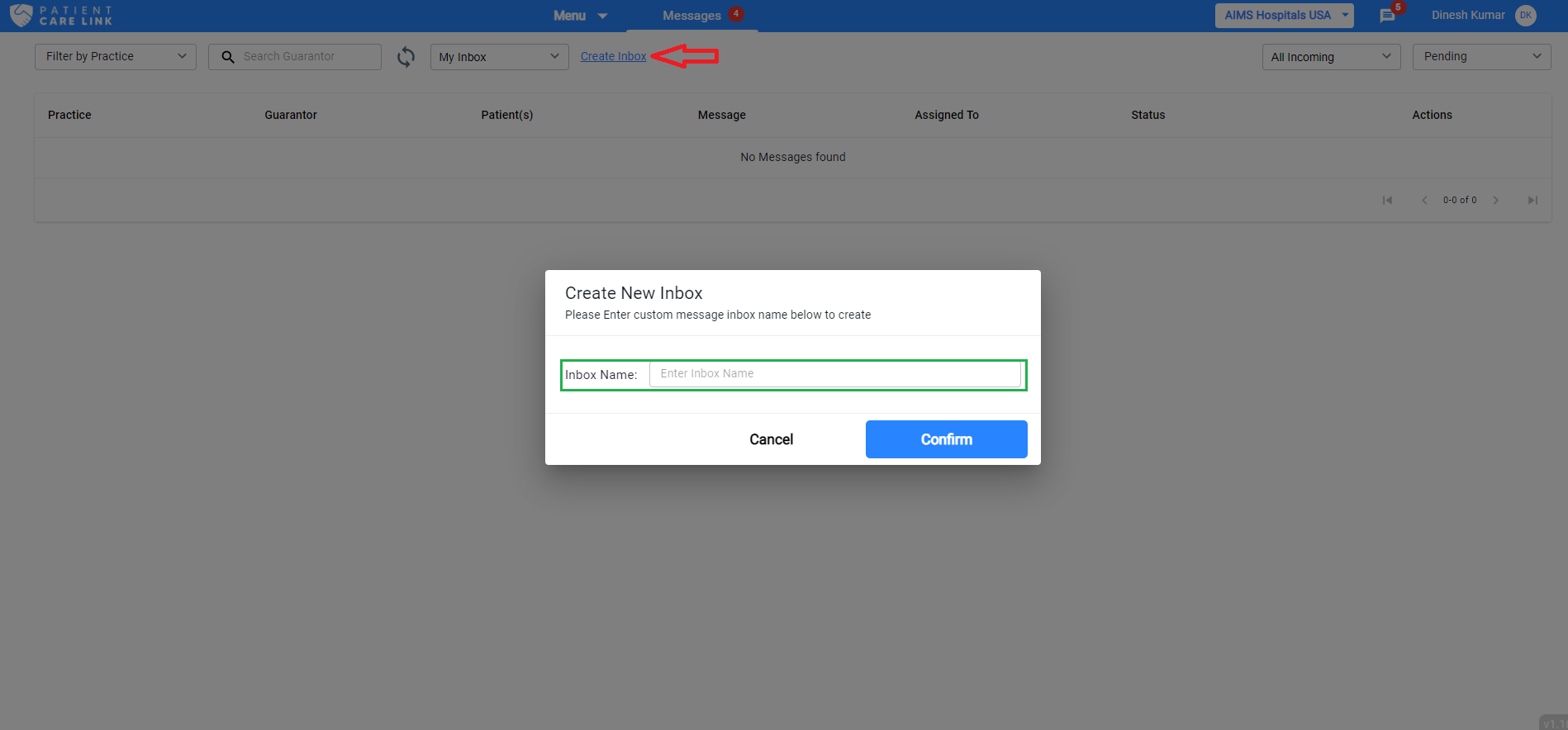
- Enter a custom nnbox's name and click on the Confirm button as below
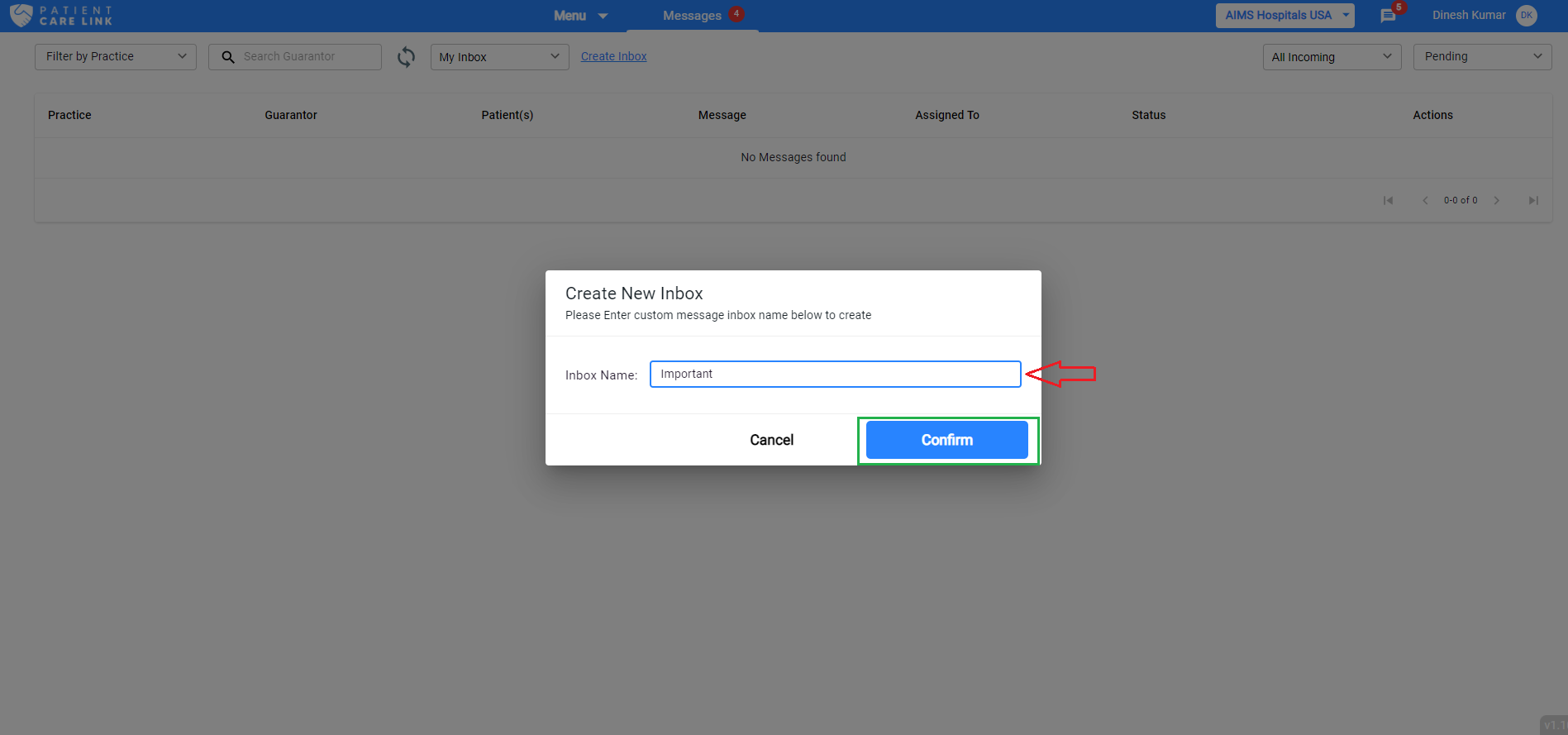
- The Custom Inbox will be created with a success toaster as below
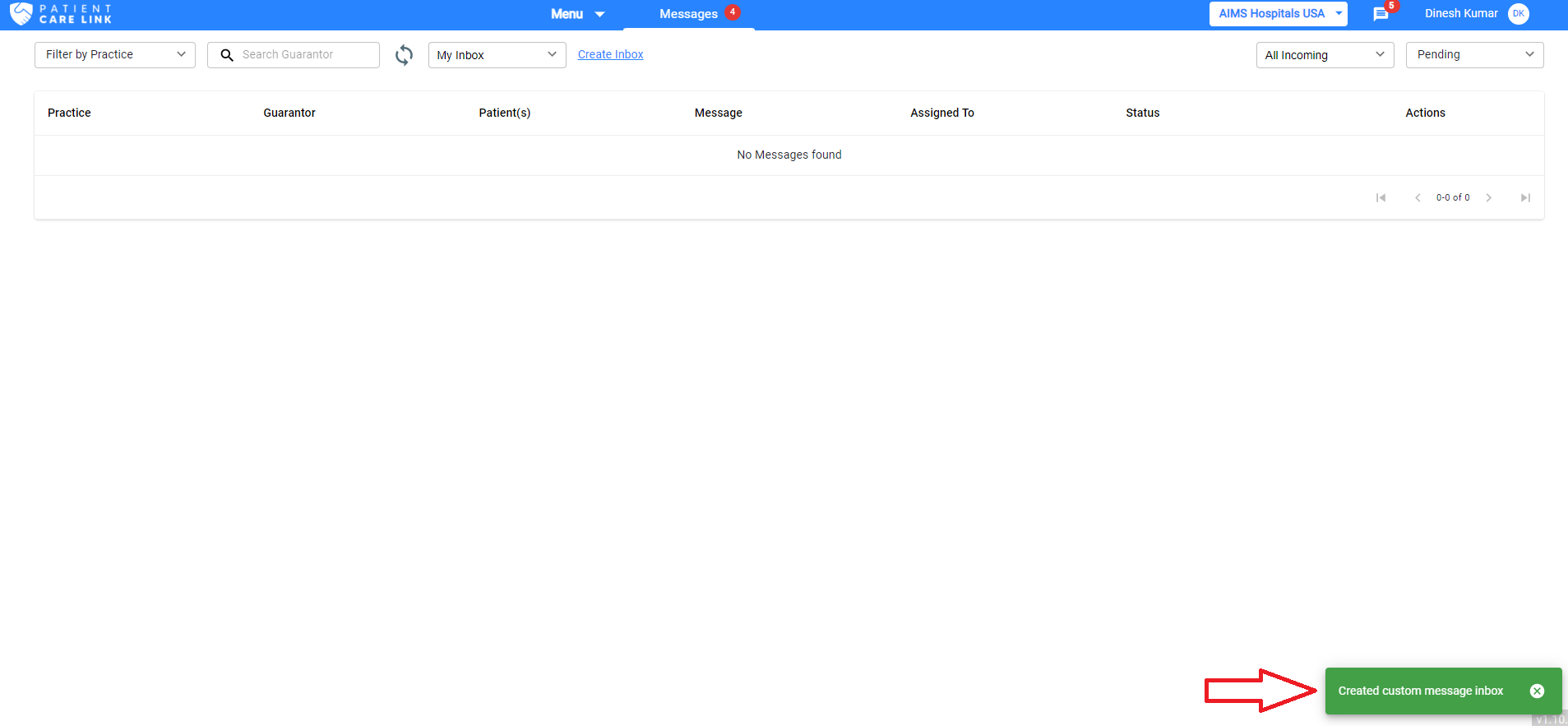
- Click on the Users Inbox, it will show the newly created custom inbox as shown in below.
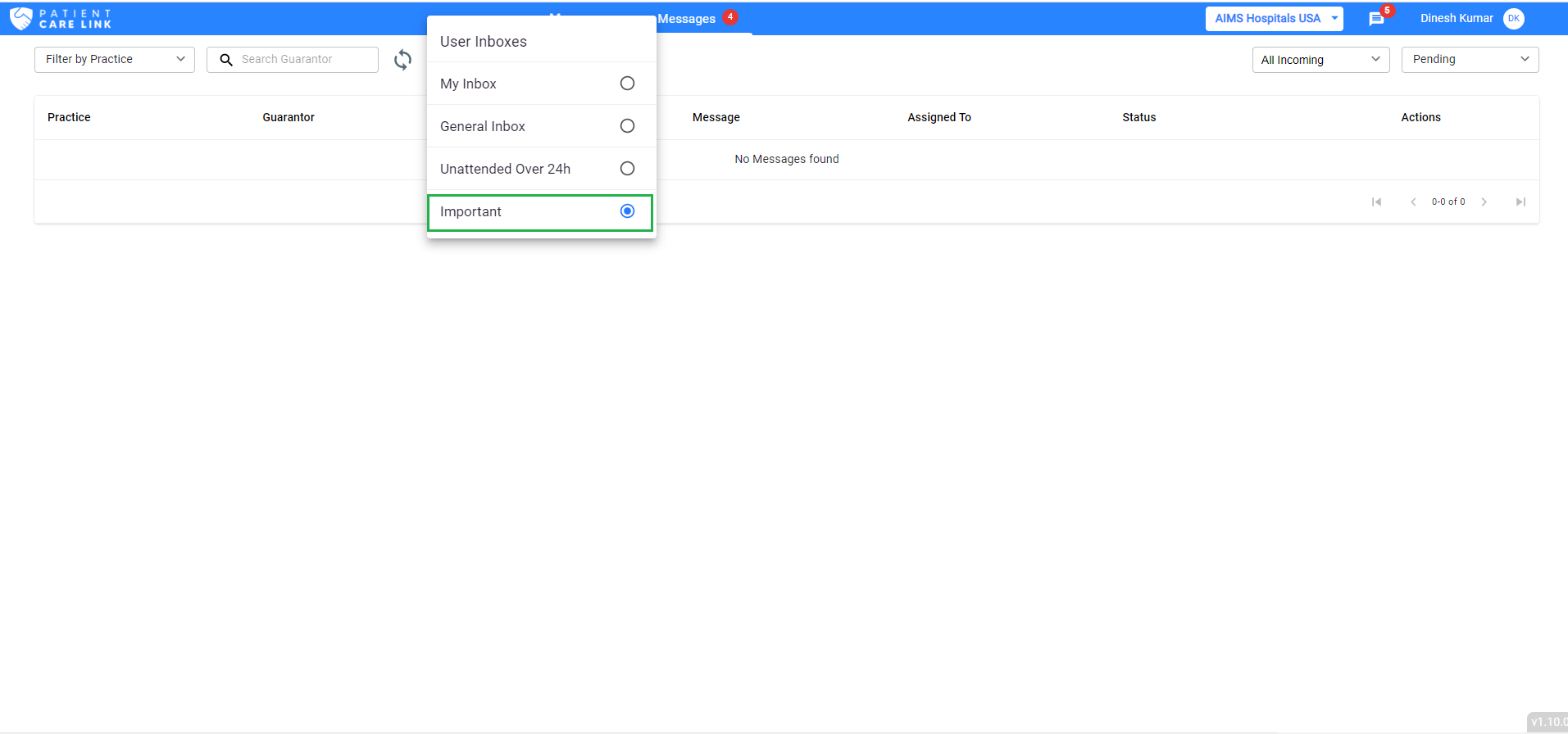
- The messages in General Inbox can be moved to other Custom Inboxes which are previously created
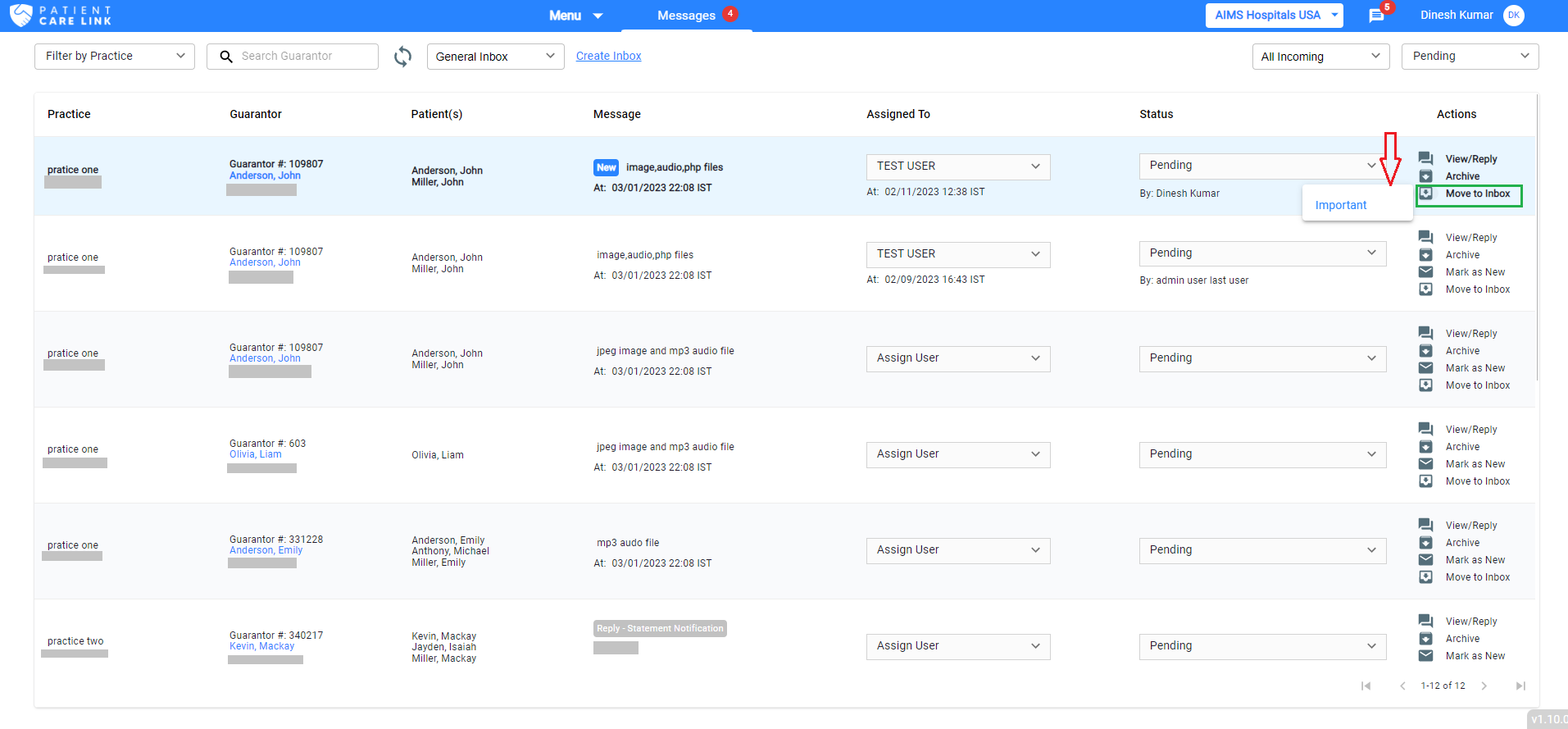
The messages can be moved from one custom inbox to another custom inbox
To archive a message, click on Archive option
To view archived messages, Click on Include Archived Messages checkbox from the Filter By dropdown as shown below
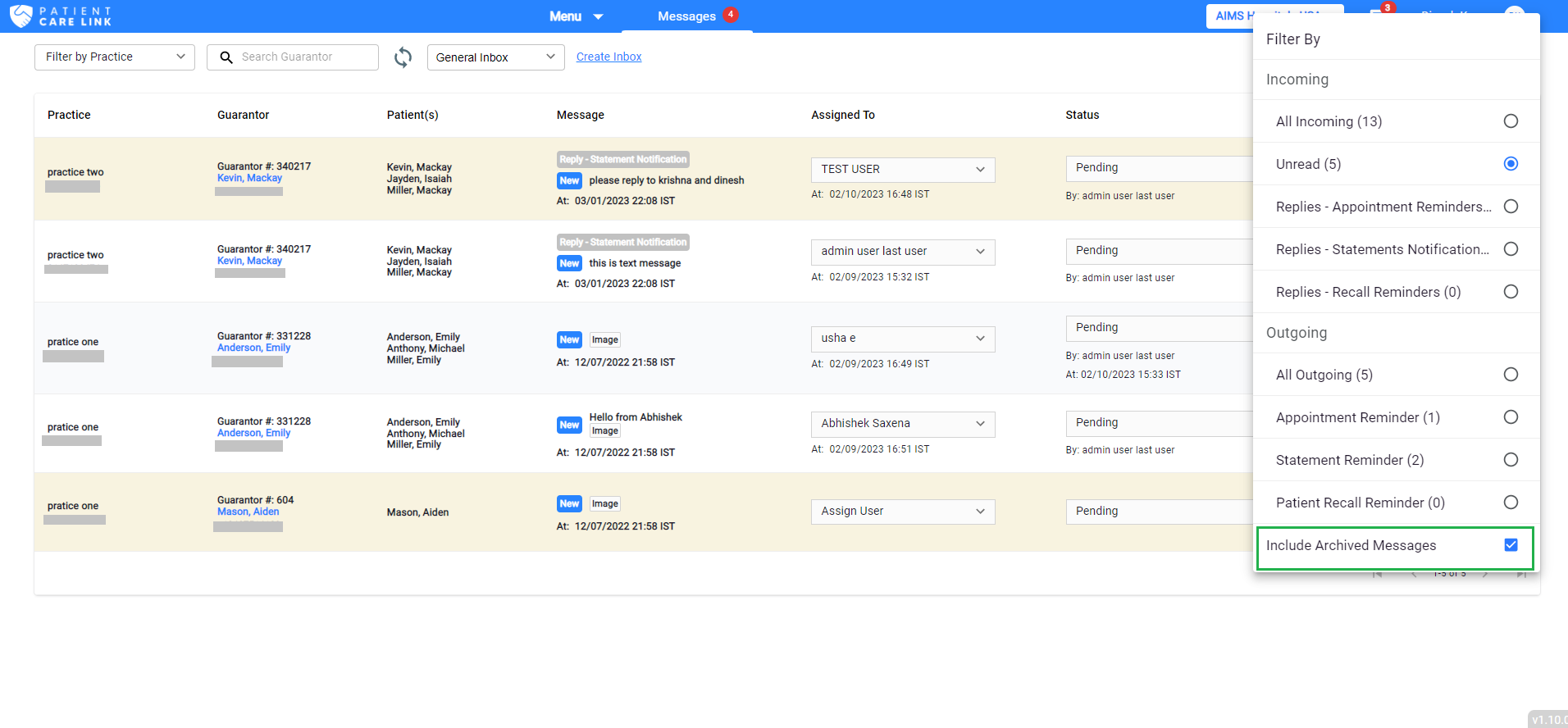
- To mark an already read message as New, click on Mark as New button
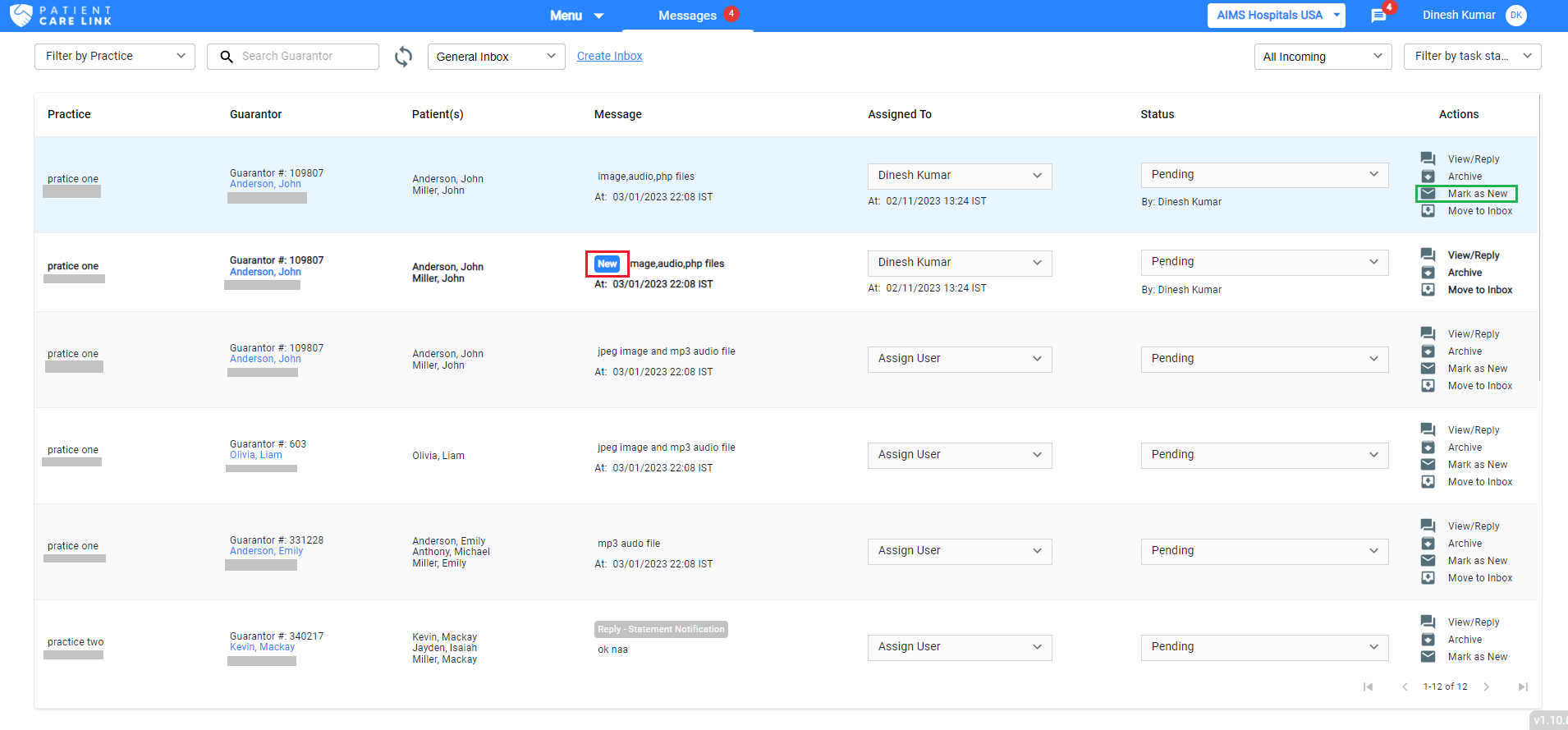
- Messages can be filtered to view a specifc type of replies, based on the reminders sent to the guarantors, and also view the messages sent from the system as shown under Outgoing
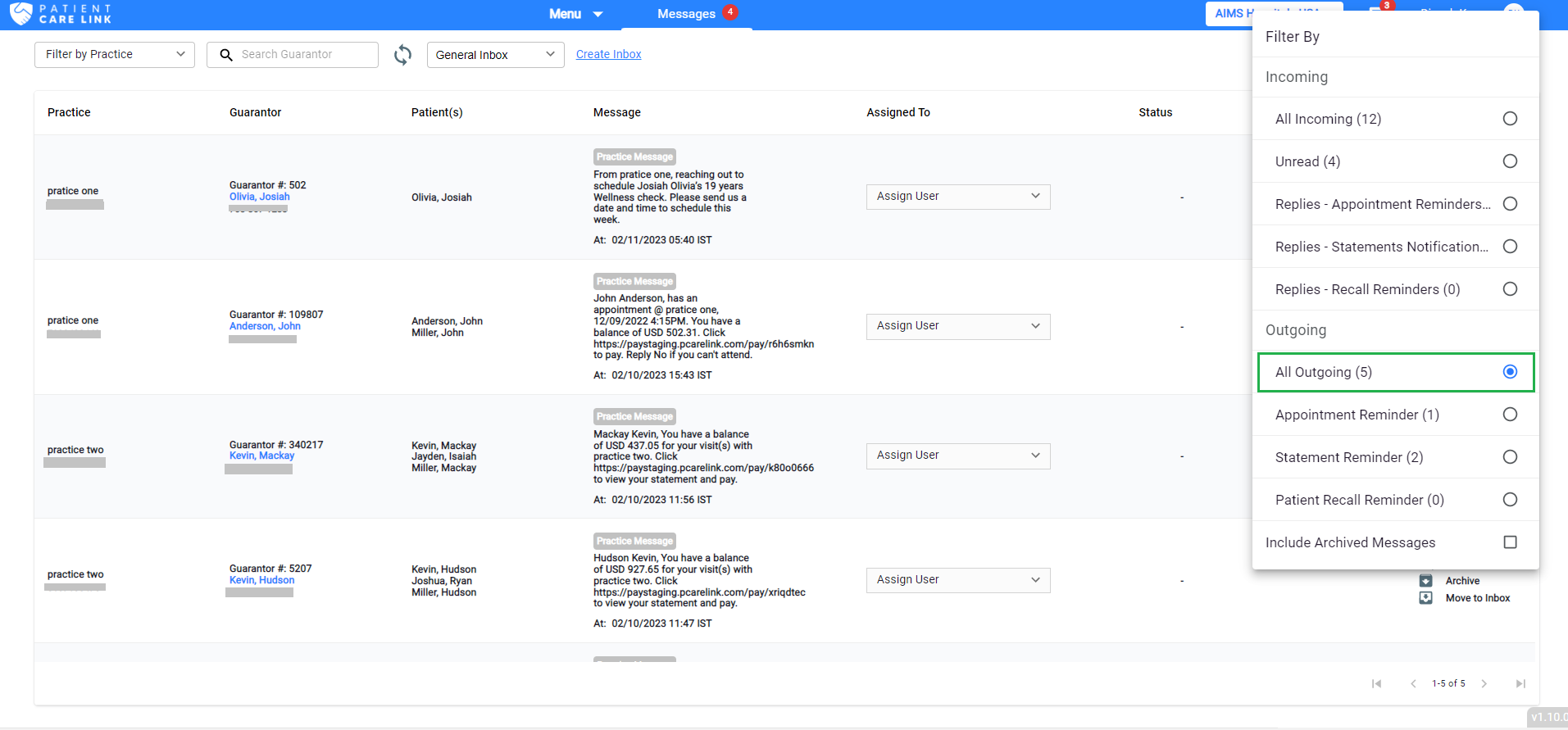
- Messages can be filtered based on their status by changing it from the Task Status dropdown
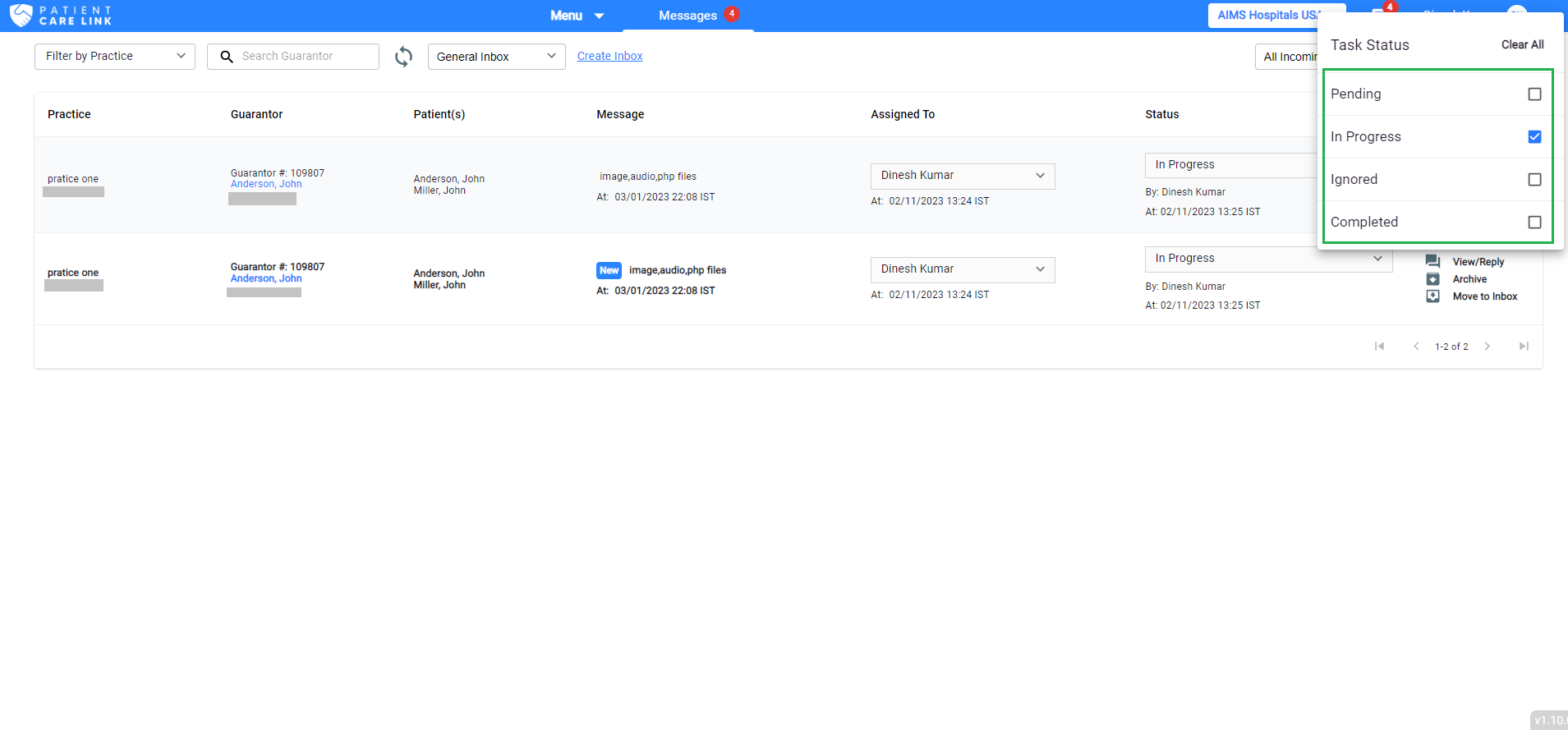
- If the system can not match a message to a guaranor and found multiple matches,you can mark a specific guarantor name by clicking on the label as shown in below by first assigning that message to a specific guarantor. Note: you can reply to a message only after marking it with a specific guarantor.
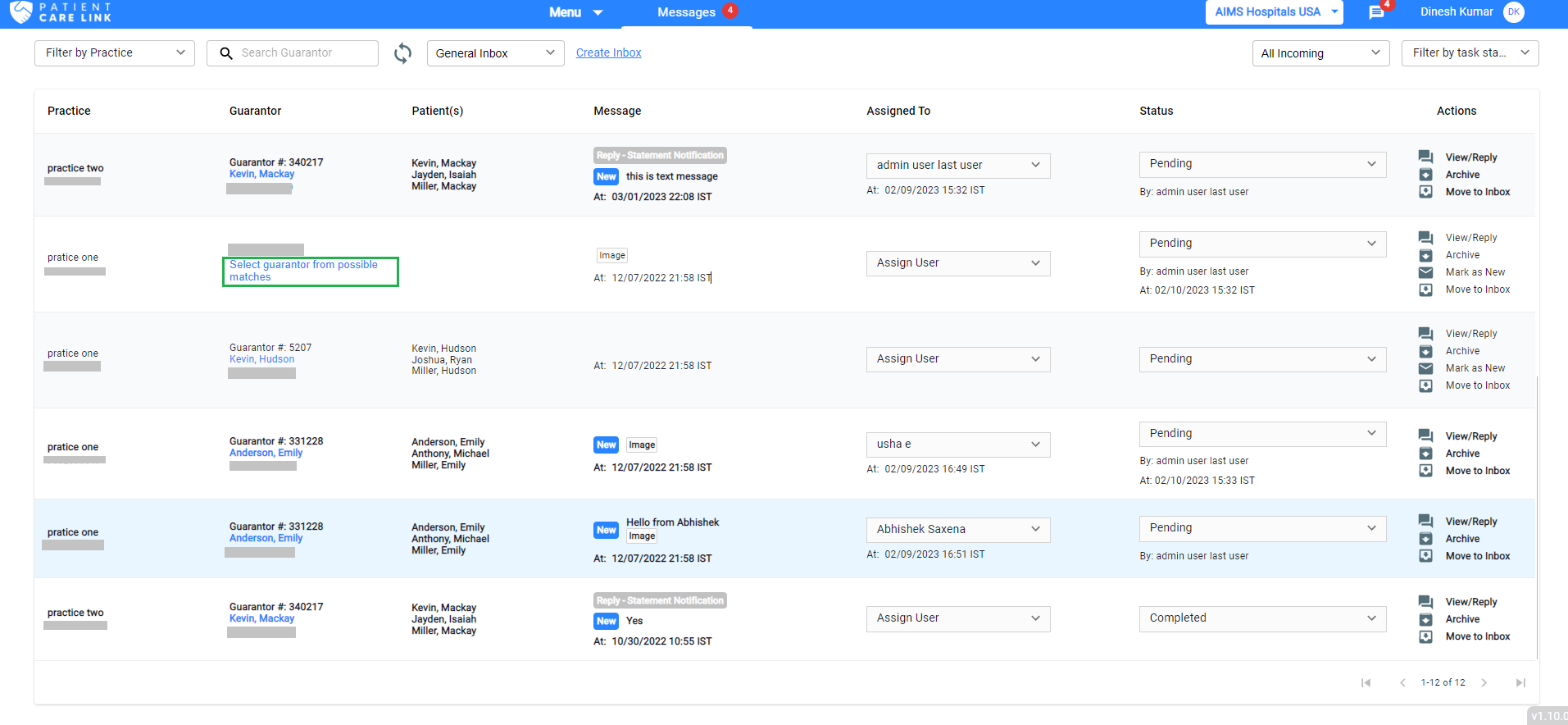
- Click on the Assign button provided in the dialog and then that message will marked to be have been received from that guarantor
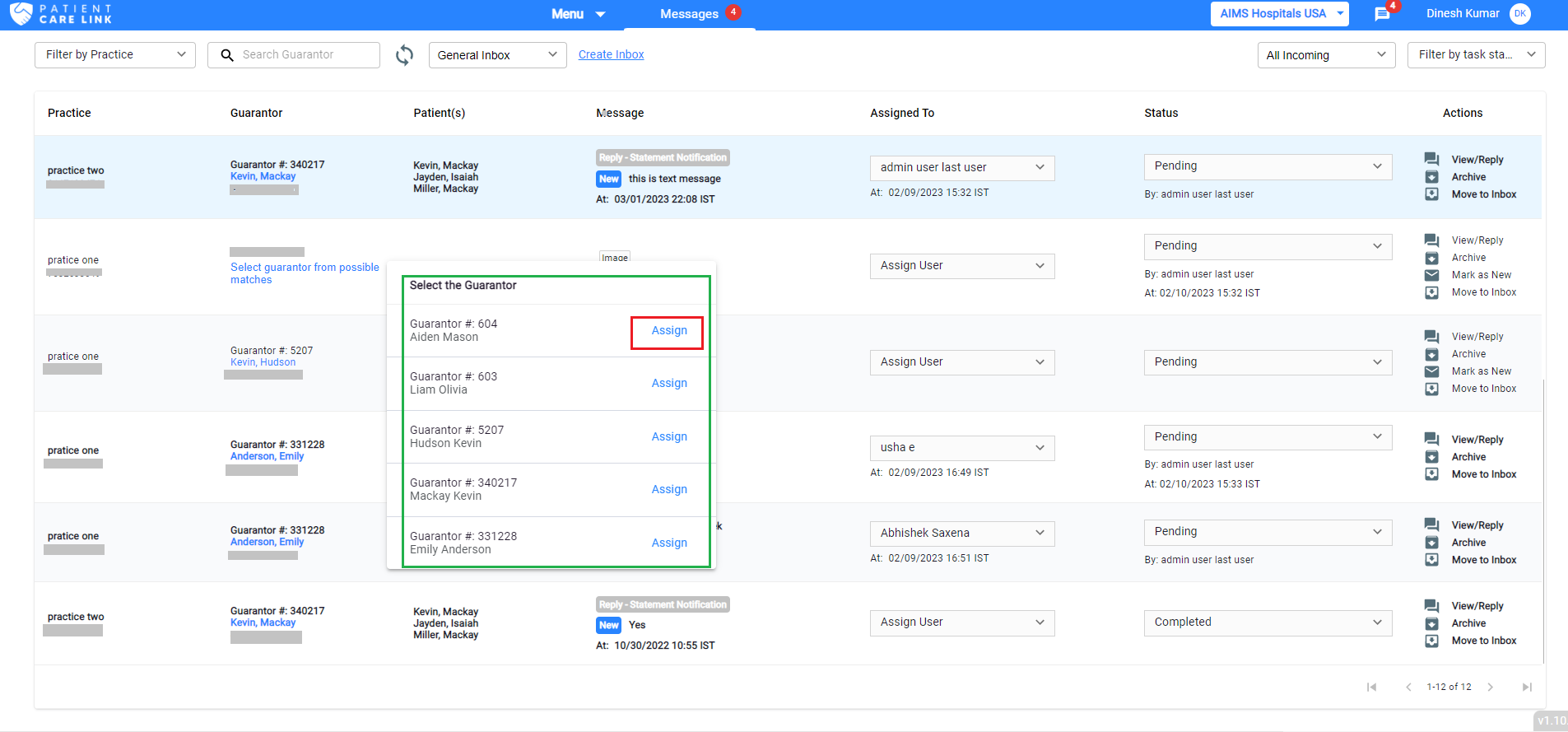
- To view full conversation, click on a specific message and it shows the conversation between the practice and the guarantor (including previous messages to/from this guarantor).
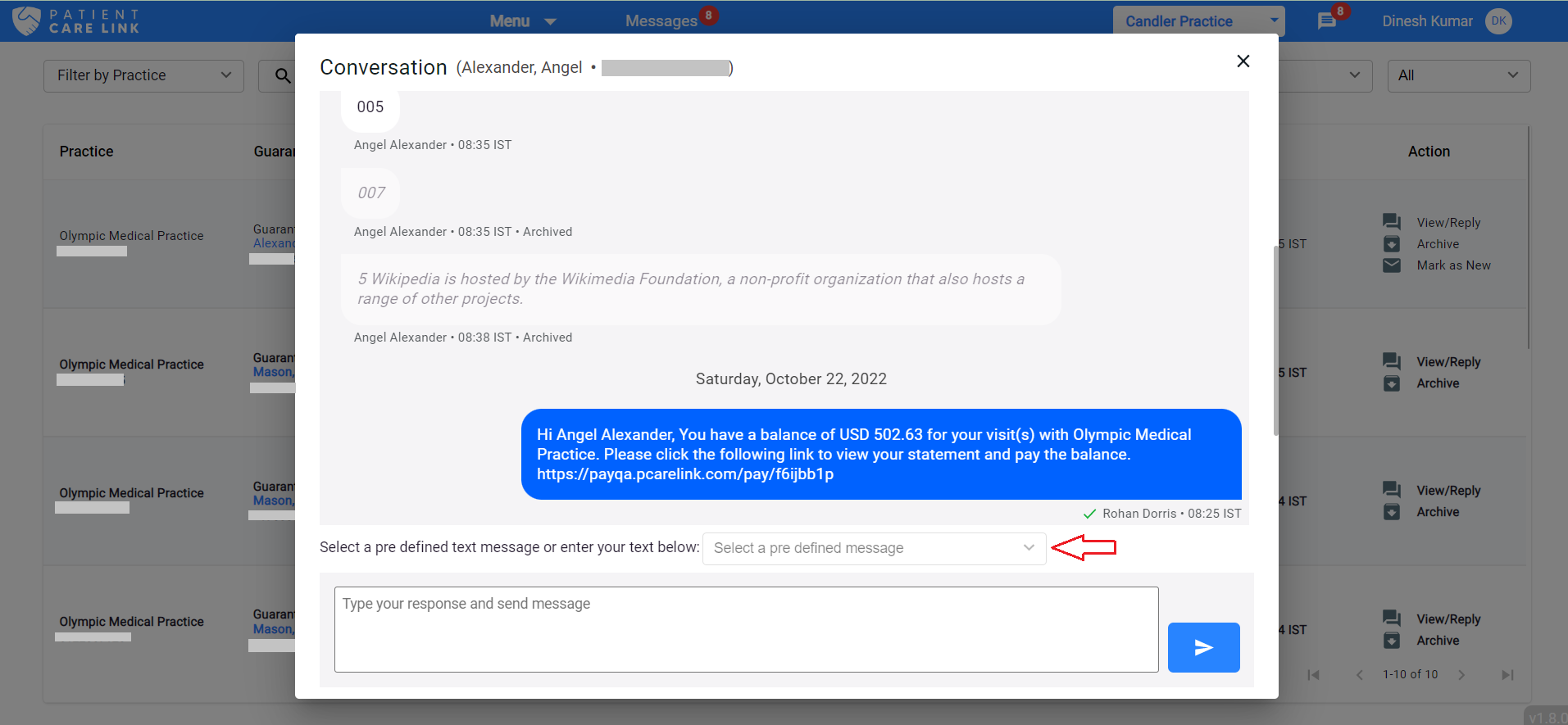
- To reply, enter your message in the text box and click on Send arrow button